Изучаем Интерфейс
В нижней левой части экрана находится панель управления игра-пауза-стоп, что контролирует состояние симуляции. По умолчанию, симуляция загружается в редактор в остановленном состоянии.
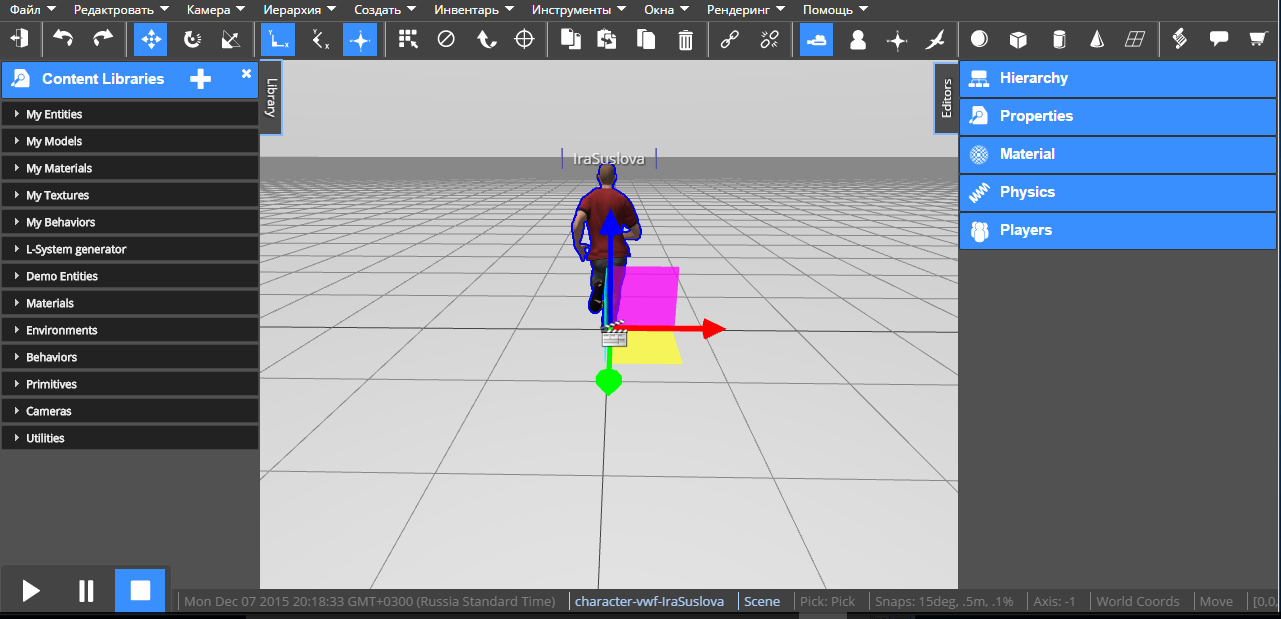
В верхней части интерфейса находится панель инструментов и значки панели инструментов, которые содержат широкий спектр команд. С левой стороны экрана расположена вкладка Библиотеки обеспечения доступа для многоразового перетаскивания объектов контента на сцену. Сама сцена в центре экрана. Сетка обеспечивает перспективу в пределах сцены. С правой стороны экрана находится вкладка редакторов предоставляющая доступ к нескольким редакторам, которые предоставляют информацию об объектах в сцене и команды для работы с объектами и самой сценой.
Когда объект выбран, редактор сценариев может быть загружен в нижней части экрана из меню панели инструментов (Окна> Редактор скриптов) или из панели инструментов по иконке.Ниже приведены иконки, названия команд и описание действий для значков панели инструментов:
: Выйти
Оставить текущую симуляцию. Также доступно из меню Файл> Выйти.
: Undo
Отменяет последнее сделанное изменение. Также доступно из меню Редактировать> Undo selection(ctrl-z).
: Redo
Применяет последнее отмененное изменение. Также доступно из Редактировать> Redo (ctrl-y).
: Перемещать
Активирует инструмент перемещения. Появится гизмо на выбранном объекте. Нажмите и перемещайте цветные линии, чтобы перемещать объект в направлении этих линий. Держите мышь между линиями, чтобы выбрать плоскость, образованную этими двумя линиями. Нажатие и перетаскивание плоскости одновременно будет двигать объект по выбранной плоскости. Также доступно из меню Редактироваnm> Трансформировать> Перемещать(w).
: Вращать
Активирует инструмент вращения. Доступно из меню Редактирование> Трансформировать >Вращать (е). Появится гизмо на выбранном объекте. Нажмите ось гизмо в направлении которой хотите повернуть и тащите по прямой горизонтальной линии в одном направлении, чтобы повернуть в одну сторону, а затем по прямой горизонтальной линии в другом направлении, чтобы повернуть в другую сторону.
: Масштабировать
Активирует инструмент Масштаб. Появится гизмо на выбранном объекте. Нажмите и тащите центральную коробку масштабирования равномерно по всем осям. Также доступно из меню Редактировать> Трансформировать > Масштабировать( r).
: Глобальные координаты
Совмещает выбранное гизмо с глобальной системой координат. Таким образом, Х направление перемещения гизмо будет указывать в направлении абсолютного X мира, и Z всегда будет "вверх", к небу. Также доступно с помощью Редактировать> Трансформировать > Глобальные координаты.
: Локальные координаты
Совмещает выбранное гизмо с выбранным объектом. Используйте это, если вы хотите переместить объект в направлении его собственного “фасада”, даже если этот “фасад” не расположен прямо вдоль осевой глобальной линии, потому что объект был повернут. Также доступно с помощью Редактироваnm> Трансформировать > Локальные координаты.
: Центрирование объекта
: Режим выбора по щелчку
Когда этот режим включен, щелчок по объекту выбирает его для редактирования. Выбор объекта используется всеми инструментами и окнами для отображения свойств. Доступно с помощью Редактировать> Выбрать> Выбрать.
: Снять выбор
Снимает выделение с выбранного объекта, и выход из режима выбора. Обратите внимание, что нажатие на кнопку изменит режим выбора на снятие выбора, и вам придется нажать кнопку "Выбор по щелчку" чтобы снова войти в режим выбора. Также доступно с помощью Редактировать> Выбрать > Снять выбор.
: Выбор родителя
Когда объект выбран, нажатие на эту кнопку выберет родителя объекта, если таковой имеется. Также доступно из Иерархия> Выбрать родителя.
: Фокус
Перемещает камеру таким образом, что осуществляется фокусировка на выбранном объекте. Сбрасывает режим камеры в режим орбиты, если она еще не в режиме орбиты. Также доступно из Камера> Фокусировка на выбранном.
: Копировать
Копирует выбранный объект для вставки. Вы должны иметь объект, выбранный для этой операции. При копировании, вся иерархия выбранного объекта будет также скопирована. Если ограничивающий контур, который обозначает собой выбор, красный, значит вы выбрали объект, который не может быть скопирован. Доступно из меню Редактировать> Копировать (ctrl-c).
: Вставить
Вставляет скопированный объект в сцену. Создает новый объект со всеми свойствами скопированного объекта. Вы выступите в качестве владельца нового объекта. Этот новый объект будет помещен в центре вашего зрения, при z = 0. Обратите внимание, что, когда смотрите на мир под очень острыми углами, объект может поместиться дальше, чем вы ожидаете. Доступно из меню Редактировать> Вставить (ctrl-v).
: Дублировать
Ярлык для копирования, а затем вставки. Доступно из Редактировать> Дублировать (ctrl-s). Новый (дублированный) объект будет помещен точно поверх оригинала.
: Удалить
Удаляет выбранный объект. Доступно с помощью Редактировать> Удалить(del).
: Связать
Этот инструмент позволяет вам сделать один объект потомком другого. Вы должны быть владельцем обоих объектов, чтобы завершить эту операцию. Вы должны сначала выбрать объект, прежде чем нажать этот инструмент. При активации, курсор изменится на перекрестие, и позволит вам выбрать второй объект. Когда вы выбираете второй объект, выбранный объект будет добавлен в качестве дочернего объекта по отношению к первому. Доступно из меню Иерархия> Связать.
: Удалить связь
Эта кнопка будет отсоединять выбранный объект от его родителей. Выбранный объект должен быть потомком другого объекта в сцене. Доступно из Иерархия> Удалить связь.
: Орбита
Активирует режим камеры орбита. Доступно из меню Камера> Камера по умолчанию> Орбита.
: От первого лица
Активирует режим камеры от первого лица. Доступно из меню Камера> Камера по умолчанию> Вид от аватара.
: Навигационная
Активирует навигационный режим камеры. Доступно из меню Камера> Камера по умолчанию > Навигационная.
: Свободная
Активирует режим свободной камеры. Доступно из меню Камера> Камера по умолчанию > Свободная.
: Создать сферу
Создать новый объект сферу в центре поля зрения. Доступно из меню Создать> Примитивы> Сфера.
: Создать Цилиндр
Создать новый объект цилиндр в центре поля зрения. Доступно из меню Создать> Примитивы> Цилиндр.
: Создать куб Создать новый объект куб в центре поля зрения. Доступно из меню Создать> Примитивы> Куб.
: Создать конус
Создать новый объект конус в центре поля зрения. Доступно из меню Создать> Примитивы> Конус.
: Создать плоскость
Создать новый объект плоскость в центре поля зрения. Доступно из меню Создать> Примитивы> Плоскость.
: Окно редактора скриптов
Показывает окно Редактора скриптов. Вы должны иметь объект, выбранный до открытия этого окна. Доступно из меню Окна> редактор скриптов.
: Чат
Открывает окно чата. Доступно из меню Окна> Чат.
: Библиотека активов
Показать окно библиотеки активов.